この記事は約 5 分で読み終わります。
ニコ生設定の自分用にまとめ。使用する配信ソフトは、OBS、OBSutil、やります!アンコちゃん、BouyomiChanです。
Contents
参考にさせて頂いたサイト様(敬称略)
Open Broadcaster Software (OBS) 配信不具合テストコミュ(仮)
とても助かりました。ありがとうございました。
それでは、順を追って説明していきたいと思います。
設定の手順
自分のPCの主要スペックは、CPU:i5-2500K、グラフィックボード:Radeon6850、メモリ:12GBなので、そこまで性能が良いわけではないですが、快適に配信できています。
OBSをダウンロード、そして設定
OBSの最新版は自動枠取りに関する不具合があるそうなので、こちらにアクセスし、過去versionをダウンロード。自分はOBS_0_63b_test_3.zipを選択。(公式サイトはこちら。)
こんな感じに設定。黄色で囲んだ枠はあとで勝手に設定されるので、そのままで。
x264の設定の下には、
8x8dct=1 aq-mode=2 aq-strength=1.10 b-adapt=2 b-bias=0 b-pyramid=2 bframes=3 chroma-qp-offset=-1 crf-max=0 crf=20 cqm=flat deblock=0,0 direct=auto ipratio=1.30 keyint=300 level=3.1 me=hex merange=16 min-keyint=30 mixed-refs=1 nr=0 no-dct-decimate=0 no-fast-pskip=0 partitions=p8x8,b8x8,i8x8,i4x4 profile=high psy=1 psy-rd=0.0,0.0 qcomp=0.70 qpmax=69 qpmin=20 qpstep=8 ratetol=8.0 rc-lookahead=30 ref=3 scenecut=50 subme=6 threads=0 trellis=1 vbv-init=0.9 weightb=1 weightp=1 colormatrix=smpte170m
と入力しています。これで配信画面がモザイクになるのを防ぎます。
最初に開いた画面のマイクとサウンドを弄ると、音量調整ができます。
この時点ではバランスを取ることは難しいので、実際の配信で試しましょう。
OBSutilの設定
こちらからOBSutilの最新版をダウンロード。
自分が既定で使用しているブラウザに設定しましょう。
この様に設定したら、閉じて大丈夫です。
やります!アンコちゃんの設定。
こちらにアクセスして、やります!アンコちゃんをダウンロード。
その後、自分はこの様に設定しています。
やります!アンコちゃんのプラグインの設定。
こちらにアクセスし、説明をしっかり読んだ後、anko2PluginsPackをダウンロードします。解凍は7-zipで行いましょう。その中に、anko2StartupLauncherというフォルダがあると思います。
先ほどインストールした、やります!アンコちゃんのフォルダ内にあるpluginsにそのフォルダを移動します。
やります!アンコちゃんを起動して、プラグイン一覧に「簡易ランチャー」と表示されていれば大丈夫です。
そのまま簡易ランチャーを開いて、このように設定します。
OBSstart、OBSstopはそれぞれobsutilフォルダの中にあるので、確認しましょう。
それと、OBSutilフォルダの場所が変更されると、もう一度ファイルの指定が必要になるので、必ず先にOBSutilフォルダを
ローカルディスクC\Program Files\
にでも移動しておきましょう。
引数に
/NoMessage
と入力しておけば、配信開始時、終了時にアンコちゃんに表示されなくなるので入れておきましょう。
BouyomiChanの設定
こちらからダウンロード。
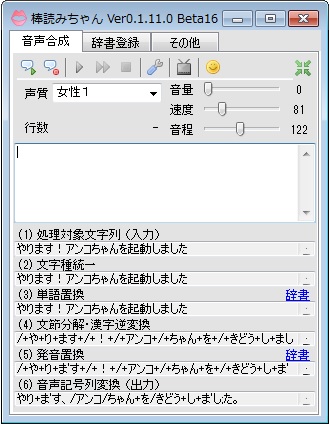
自分はこのような感じに。音量は調整しましょう。
その後、アンコちゃんの設定から棒読みちゃん連携を弄ります。
設定したら、次へいきましょう。
自動枠取り設定
いよいよ最後の設定です。
アンコちゃんのツールから、自動枠取りを開きます。
このように設定しました。ラベルはプリセットの名前みたいなものですね。
自動で枠を取り続けたいときは、次枠予約にチェックを入れてから枠取り開始で配信を開始しましょう。
気をつける点としては、配信をやめるときにこの次枠予約のチェックを外さずに放置してしまうと、延々と枠を取り続けるので注意しましょう。
チェックを外してOKを押してから、自分のニコニコ生放送の配信を終了すれば無事に終わることが出来ます。
最後に
自分もまだまだ配信初心者なため、説明に至らぬ点があるかと思いますが、何かの参考になれば幸いです。
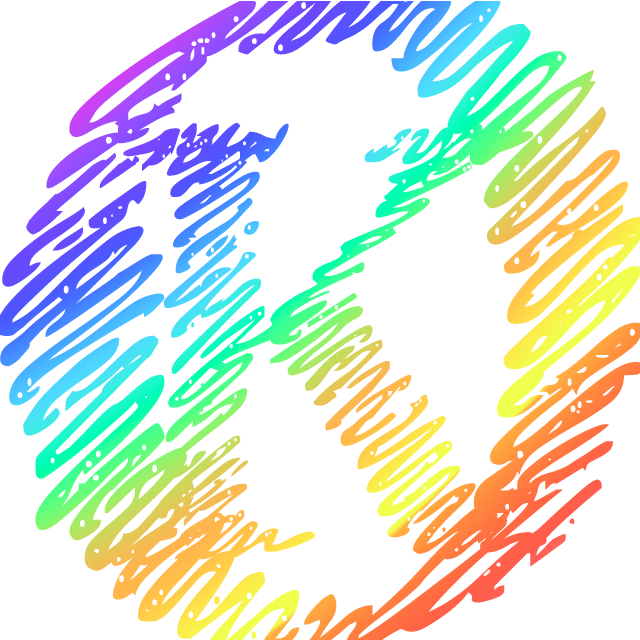
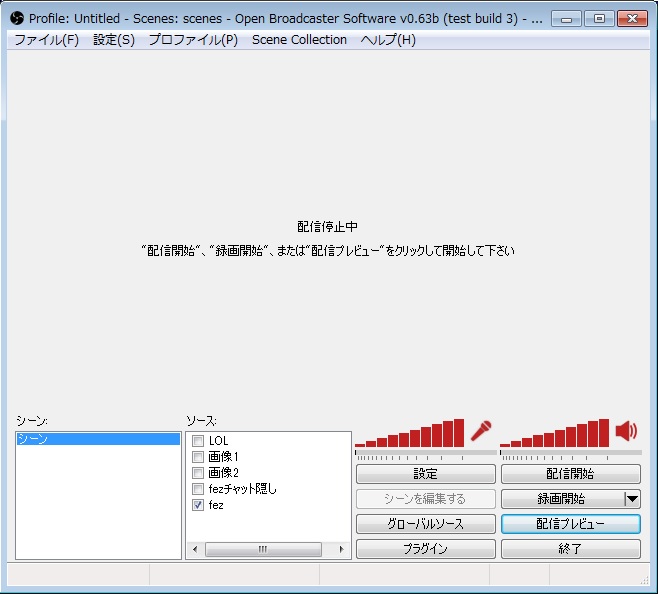
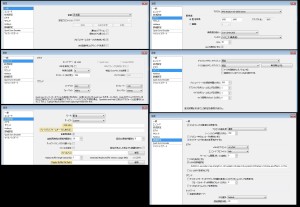
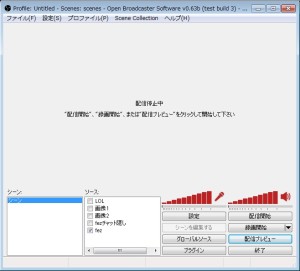
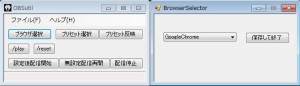


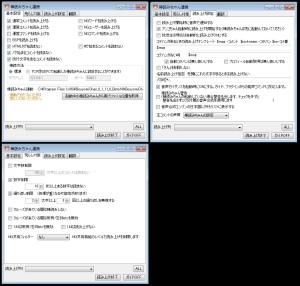

コメント